To Set Different Wallpapers on Dual Monitors in Windows 10. First click on Start button
and type CMD in search field. after clicking command prompt then it redirects to command prompt window.
now you type below code
"control /name Microsoft.Personalization /page pageWallpaper"
and type CMD in search field. after clicking command prompt then it redirects to command prompt window.
now you type below code
"control /name Microsoft.Personalization /page pageWallpaper"
After enter the above code then enter it .next a new window will open as shown below
Now go to Picture Location
Click on picture location and select the "Windows Desktop backgroung".after clicking that a new window will open as shown below image
click on "Clear all " then all images with check boxes disabble . finally the windows look like above image
Now right click on image then you can see "set for all monitor" window wizard .here you can find numbers like "Set for monitor number 1","Set for monitor number 1","Set for monitor number 2","Set for monitor number 3","Set for monitor number 4". go to each image and set a image for your required monitor as shown below.
here i am sets the image for monitor 3
here i am sets the image for monitor 4
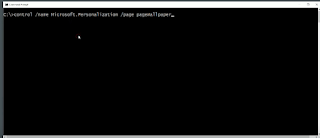

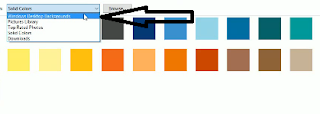

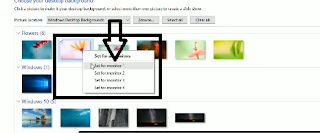


Post a Comment (0)