Use Keyboard As Mouse In Windows 7
Mouse is a Second most important thing who works on Computer on windows Operating System. Because without mouse we can't imagine anything. it reduces the time without using keyboard as a mouse. But in some times we have to use keyboard as a mouse. the situations to "work keyboard as mouse" are
1) Device Drivers getting currepted in Windows.
2) Broken the Mouse when you are in working
3) Steal the mouse by someone.
4) hardware problem in mouse.
But don't wait and change your keyboard as mouse in your windows. until you get a new Device.
it is very easy to use as keyboard as mouse. In this Article i used windows 7 Operating System. But same setting appear in Windows xp /8/9/10 also.
Steps in windows 7 control panel
Step 1: Click on Windows button
Step 2: Click on Control Panel
Step 3: Click on " Ease Of Access Center "
Step 4: Click on " Make The Keyboard Easier to Use "
Step 5: Here You have to go " Control the mouse with keyboard " and check the "Turn on mouse keys "
Step 6: Again go to " Make it Easier to use keyboard shortcuts " and check the " Underline keyboard shortcuts and access keys ".
Step 7: Again go to " Make it Easier to Manage Windows " and check the " Prevent winows from being automatically arranges when moved to the end edge of the screen ".
Step 8: Finally click on Apply button .
Go to control panel and click on Ease od Access Center
Go to make mouse easier to accessHow to use keyboard mouse ?
Go to keyboard at left side you can find the number board.
here you can use keyboard as mouse. Move your mouse with numbers 6,2,4,8
1) if you press number 6 then it moves the pointer at right side.
2) if you press number 4 then it moves the pointer at left side
3) if you press number 2 then it moves the pointer at down side
4) if you press number 8 then it moves the pointer at up side.
5) For Right mouse click press the number 5.
6) For Left mouse click press the number 0.
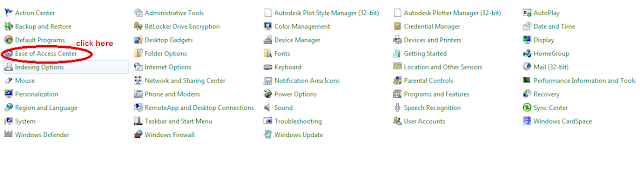

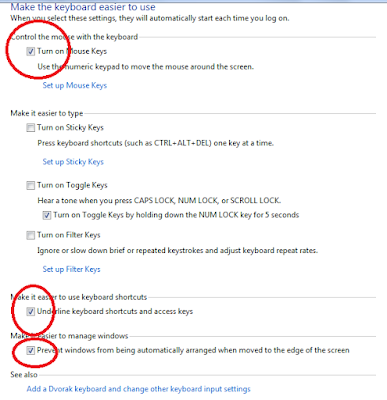
Post a Comment (0)